- Error Ssl Context Is Not Usable Without Certificate And Private Key Bank
- Error Ssl Context Is Not Usable Without Certificate And Private Keyboard
- Error Ssl Context Is Not Usable Without Certificate And Private Key West
- Error Ssl Context Is Not Usable Without Certificate And Private Keys
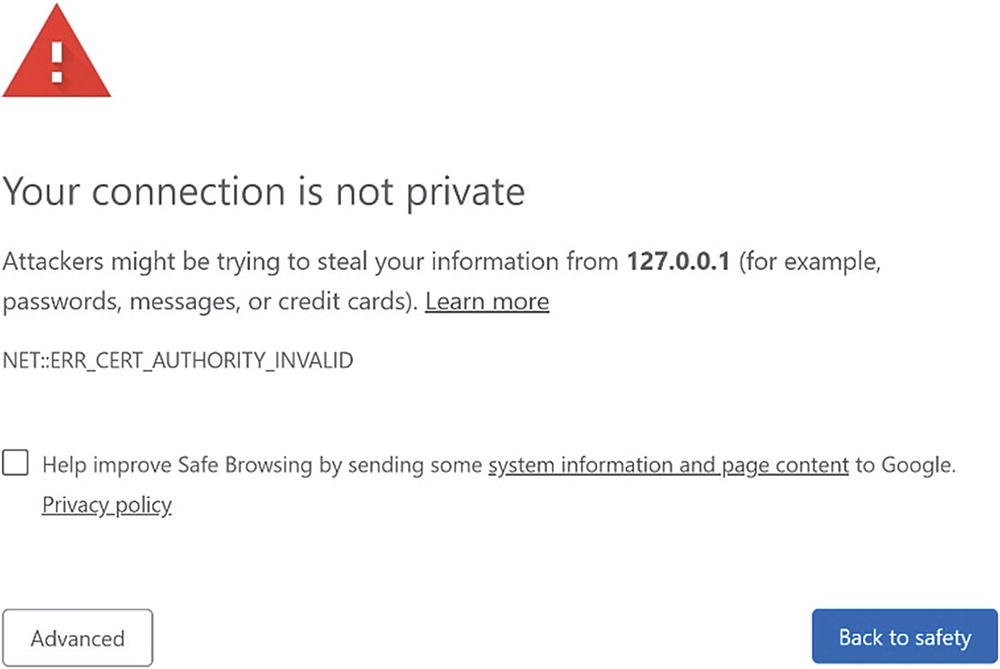

2020-09-24T09:91+03:00 0 Warning MY-011302 Server Plugin mysqlx reported: 'Failed at SSL configuration: 'SSL context is not usable without certificate and private key' As per 'ssl' related settings - only the following appears in /etc/my.cnf: skipssl How can i get rid from that warning from err file? Thanks in advance. How can I find the private key for my SSL certificate 'private.key'. 8.0.21 Warning: Plugin mysqlx reported: 'Failed at SSL configuration: 'SSL context is not usable without certificate and private key' Avi Vainshtein October 15, 2020 03:52AM.
If your WordPress website fails to load over a secure connection due to an error such as ERR_SSL_PROTOCOL_ERROR then you’re in the right place. In this article, we’ll explain what this type of error means and walk you through the steps needed to fix it to get your site back up and running!
This error can be caused by various issues with your website server or your local computer, or even a combination of both. It’s commonly experienced in Chrome, but it can vary based on the browser you’re using.
Google Chrome
In Google Chrome this error will show as ERR_SSL_PROTOCOL_ERROR and will say that the domain sent an invalid response.
This site can’t provide a secure connection.
Microsoft Edge
In Microsoft Edge, it will simply show as “Can’t connect securely to this page” (as seen below). However, the next part of the error is what is helpful.
This might be because the site uses outdated or unsafe TLS security settings. If this keeps happening, try contacting the website’s owner.
ERR_SSL_PROTOCOL_ERROR in Microsoft Edge
Mozilla Firefox
In Mozilla Firefox ERR_SSL_PROTOCOL_ERROR triggers a warning about the failed secure connection as seen below.
Warning: Potential Security Risk Ahead
Unlike Google Chrome and Microsoft Edge, the Firefox error page offers a little more information about possible courses of action should this type of error occur.
8 Things to Do When Experiencing ERR_SSL_PROTOCOL_ERROR:
- Clear SSL State.
- Verify SSL Certificate (DNS settings haven’t fully propagated yet).
- Check the System Time and Date.
- Clear Browser Cache and Cookies.
- Disable Browser Extensions.
- Update Browsers to Latest Version.
- Update Your Operating System.
- Temporarily disable Antivirus and Firewall (Sometimes these software might incorrectly block a secure connection).
What is a Secure Connection Anyway?
If you’re wondering what a webpage loading over secure connection is, then a little background information may be helpful.
You may have noticed that website addresses typically begin with HTTP or HTTPS. These are called protocols which are basically a set of rules for determining how web pages are transmitted from the server (where your website is located) to the browser. HTTPS is a secure protocol based on HTTP and is widely used as it has a number of significant advantages including improved SEO and a high level of security.
A downside to using HTTPS is that there are strict rules in place that need to be adhered to before a secure webpage can be displayed. This means that there’s more that can potentially go wrong compared to non-secure HTTP connections.
One of these requirements needed to make a website work with an HTTPS connection is that you must have a valid SSL certificate installed and configured correctly. Invalid SSL certifications can cause problems preventing users from accessing websites. For example, the “Your Connection is Not Private” error.
When your SSL certificate is working properly then a padlock icon is displayed next to the website address in the browser window. If you click on the padlock a popup window displays a confirmation notice that the website has been loaded over a secure connection and any information sent to the server from your website (e.g. form submissions) will also be transmitted securely.
Most website visitors these days have come to expect HTTPS connections over the entire site. Long gone are the days when the only secure pages on your site were limited and specific areas such as the admin, login, and shopping cart.
Traditionally, it was deemed unnecessary (and overkill) to use a secure connection site-wide in-part due to the prohibitive expense of SSL certificates. All that has changed now though with free SSL certificates being readily available, so HTTPS has become standard practice.
Taking Stock of Your Site
Before we take a look at some of the possible underlying root causes of ERR_SSL_PROTOCOL_ERROR, it would be useful for you to take a moment and recall any recent changes that may have been made to your site.
Usually, once you have a secure connection up and running it’s pretty stable. And most of the time, issues occur when something has been changed either on the server side for existing websites, or when setting up your site for the first time.
Have you recently changed hosts or tried to install a new SSL certificate? This is the most common reason for this error to occur.
Being aware of recent site changes may give you a strong indication of what could be causing the secure connection issue.
Solutions to ERR_SSL_PROTOCOL_ERROR
Work through the solutions in the following sections one-by-one until your secure connection error is fixed.
This type of error can occur locally, or on the server, and so some steps focus on your local computer/browser settings, while other steps consider problems related to the server setup and how the SSL certificate has been configured.
Clear SSL State
The first thing to try is clearing the SSL state in Chrome. The browser stores SSL certificates in a cache to speed up subsequent connections once an initial secure connection has been made to a website.
This is to optimize page load times as otherwise, every HTTPS request would require the SSL certificate to be downloaded and authenticated which wouldn’t be great for performance.
When migrating a website to Kinsta, problems may arise when the DNS settings have been updated to point at Kinsta servers and the free SSL certificate from Let’s Encrypt has been installed.
After the DNS settings have propagated and the site is accessed in a browser a secure connection, the error can sometimes be displayed due to the browser cache storing an outdated version of the SSL certificate.
To fix this, try clearing the SSL state cache. Once done restart your browser and try connecting to your website again.
If you’re using macOS see these instructions on how to delete an SSL certificate.
Verify SSL Certificate
A similar issue occurs when an SSL certificate is generated but the DNS settings haven’t fully propagated yet. In this case, the SSL certificate won’t be associated with the correct domain at the time of creation.
If you’re a Kinsta client, you can check if your SSL certificate is installed by visiting the MyKinsta dashboard and making sure there is a green checkmark next to the certificate settings.
SSL certificate properly installed
You can also perform a site-wide scan with an online SSL checker tool to verify that there are no issues with your SSL certificate. This type of check is pretty reliable and bypasses your browser cache to determine if the certificate is valid.
We recommend using the SSL check tool from Qualys SSL Labs which is the one we use internally at Kinsta.
Simply enter your domain into the Hostname field and click on the Submit button. Once the scan is complete a report is displayed with the results of the SSL certificate checks. If all is well you should see something like this:
SSL Report Qualys
You can find more in-depth information on how to check your SSL certificate is working properly here.
Check the System Time and Date
If the SSL certificate is valid and clearing SSL state doesn’t work, then it’s time to look at your local computer to identify the source of your ERR_SSL_PROTOCOL_ERROR.
(Suggested reading: if you’re using legacy TLS versions, you might want to prevent ERR_SSL_OBSOLETE_VERSION Notifications in Chrome).
First, check whether the operating system time and date are set correctly otherwise your SSL certificate may have problems being authenticated.
This is because SSL certificates have a fixed expiry date and, if your current system time and date aren’t correct, then it may conflict with the authentication process.
A valid time and date is always assumed when a secure connection is made, which is why it’s important to make sure the correct value is retrieved from your local system.
To check the time and date in Windows 10, press the Windows Key + X keys and select System from the popup context menu. This will bring up the Settings window.
In the Find a setting text box, start typing “time” and select Change the date and time from the dropdown options. Then, in the Date and time settings window check the time and date are correct before continuing.
On macOS, click the Apple icon in the top left corner of the screen and select System Preferences from the drop-down menu, and select Date and Time from the list.
System preferences in macOS
Error Ssl Context Is Not Usable Without Certificate And Private Key Bank
You’ll then be able to update your system time as necessary.
Tired of dealing with security issues with your host? At Kinsta, we provide world-class security support, continuous monitoring for uptime, and hardware firewalls. Check out our hosting plans
Clear Browser Cache and Cookies
You can also try deleting your browser cache if it’s been a while since it was last cleared. We recommend that you also delete browser cookies too, but bear in mind that any sites you’re currently logged into will require you to log in again the next time you visit them.
Disable Browser Extensions
If you have multiple browser extensions enabled, then this could potentially be the source of the error. Temporarily disable browser extensions one-by-one to see if there’s one causing issues with HTTPS requests.
To disable Chrome extensions, click the three dots icon located towards the top right of the browser window and select More Tools > Extensions from the popup menu.
Toggle all the enabled browser extensions one at a time to disable them, accessing your site in-between each one. If an extension appears to be causing the ERR_SSL_PROTOCOL_ERROR issue, then either remove it or leave it disabled until you can find out more information on the nature of the error.
If no update is available to fix the issue, it’s probably best to remove the extension completely.
Error Ssl Context Is Not Usable Without Certificate And Private Keyboard
Update Browsers to Latest Version
The final browser-related step is to update Chrome to its latest version.
Running older versions of a browser increases the chances that you’ll experience secure connection issues such as ERR_SSL_PROTOCOL_ERROR.
New and updated security features are always added to modern browsers and bugs are fixed on a regular basis and keeping things up-to-date is a best practice you should follow.
Error Ssl Context Is Not Usable Without Certificate And Private Key West
The Chrome browser makes this easier as it checks for updates automatically every time you launch the software. However, if you keep browser tabs always open, then you should remember to restart
the browser from time to time to trigger update checks.
Update Your Operating System
Keeping your operating system up-to-date is important as well, especially if it’s been some time since the last update.
If you have automatic updates turned on for Windows 10, then you don’t need to worry about this so much. But not all operating systems apply updates automatically so it’s worth checking if there are any available for your Operating System.
On macOS click the apple icon and select About This Mac which will open a tabbed window:
About this Mac
If a system update is available you’ll see a Software Update button. Click this to install the latest updates. You can also check for macOS updates via the App Store just like you would for any other app.
Error Ssl Context Is Not Usable Without Certificate And Private Keys
If you’re faced with a lengthy operating system update, you might want to just reboot your computer before running it as a quick workaround. This is much quicker than installing full operating system updates and could potentially solve the secure connection issue.
Temporarily Disable Antivirus and Firewall
It’s very important to have an antivirus and firewall software active on your system. These tools do a great job of protecting you from all sorts of online security issues.
As part of this protection, your antivirus software usually checks for issues with HTTPS connections to make sure nothing unexpected is happening. Sometimes, though, the software might incorrectly block a secure connection when it shouldn’t.
To check this isn’t the case, temporarily disable it and check your website again. If necessary, disable your firewall as well and check your website again.
Remember to always re-activate your antivirus software and firewall as soon as possible as you don’t want to leave your system unprotected.
Check Server Log for Error Messages
If you’ve reached this stage and still haven’t resolved the ERR_SSL_PROTOCOL_ERROR issue, things might be a bit more complicated than what we thought in the beginning.
To help identify general website issues, including connection errors, it can often help to check your server log and take a look at recent activity. This may well give more insight into what’s causing the issue.
If Everything Else Fails
If you still can’t find what’s causing the issue then it’s time to let us know. We’re here to help as always!
We’ll need to look deeper into what’s causing the issue so please contact support with as much relevant information as possible to get this issue resolved quickly.
If you enjoyed this tutorial, then you’ll love our support. All Kinsta’s hosting plans include 24/7 support from our veteran WordPress developers and engineers. Chat with the same team that backs our Fortune 500 clients. Check out our plans
Symptoms or Error
When configuring the certificate for the Citrix Secure Gateway Server, the following error message appears:
'The server certificate specified is unusable.'
Solution
Solution 1
Ensure the Private key for the Certificate is available.
Solution 2

Ensure the permissions are correct for MachineKeys folders. The MachineKeys folder is located at the All Users ProfileApplication DataMicrosoftCryptoRSA folder. The following settings are the default permissions for the MachineKeys folder:
- Administrator (Full Control) This folder only
- Everyone (Special) This folder, subfolders, and files
- SYSTEM (Full Control) This folder, subfolders, and files
The Everyone group, select the following Special permissions:
- List Folder/Read Data
- Read Attributes
- Read Extended Attributes
- Create Files/Write Data
- Create Folders/Append Data
- Write Attributes
- Write Extended Attributes
- Read Permissions
For more information regarding the default permissions on MachineKeys folders, refer to this Microsoft article -Default permissions for the MachineKeys folders.
Problem Cause
Cause 1
The Server Certificates contained in the Local Computers Personal Store are queried.
The Private Key is not available.
See Page 17 and 95 of CTX112429 – Secure Gateway for Windows Administrator's Guide.
Page 17 - Improved certificate selection. The Secure Gateway Configuration wizard prevents the selection of a certificate that does not have a private key.
Page 95 - When you view the certificate, ensure that it contains a key icon and the caption “You have private key that corresponds to this certificate” at the bottom of the General tab. The lack of an associated private key can result in the CSG0188 error.
Cause 2
The permissions for MachineKeys folders (All Users ProfileApplication DataMicrosoftCryptoRSA) are misconfigured.
Additional Resources
Extracted from Page 85 of CTX112429 – Secure Gateway for Windows Administrator's Guide:
Certificate Requirements
Load balancing relies on the use of a virtual IP address. The virtual IP address is bound to an FQDN and all clients request connections from the virtual IP address rather than the individual servers running the Secure Gateway behind it. A single IP address, the virtual IP, acts as an entry point to your servers running the Secure Gateway, simplifying the way clients access Web content, published applications, and services on computers running Citrix Presentation Server. If you are using a load balancing solution, all servers running the Secure Gateway can be accessed using a common FQDN; for example, csgwy.company.com. In conclusion, you need a single server certificate, issued to the FQDN (mapped to the virtual IP or DNS name) of the load balancing server. The certificate must be installed on every server running the Secure Gateway in the server array that is being load balanced.
