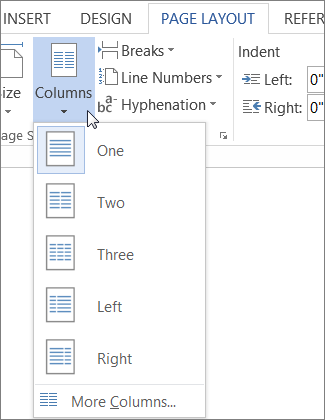This tutorial shows how to insert nonbreaking spaces in Microsoft Word using the Symbol dialog box method and the keyboard shortcut method. Before we start the tutorial, we’ll briefly define nonbreaking spaces and see what they look like compared to regular spaces.
This tutorial is also available as a YouTube video showing all the steps in real time.
Watch more than fifty other videos about Microsoft Word and Adobe Acrobat on my YouTube channel.
New Channel: Mac Office: How to Use Microsoft Word - The Basics, Tricks and Tips 2017 - How to Use Apple Ma. Get my FREE 2-hour Introduction to MS Word 2016 course here Get the complete 6-hour Microsoft Word 2.
The images below are from Word for Office 365, which is currently the same as Word 2019. However, the steps are the same for Word 2016 and are similar for Word 2013 and Word 2010.

What Are Nonbreaking Spaces?
Nonbreaking spaces are special characters that keep words or individual characters from separating at line breaks. Nonbreaking spaces are particularly useful between ellipsis points. However, you can use them between any words or characters that you want to stay together.
:max_bytes(150000):strip_icc()/Webp.net-resizeimage3-5b748aefc9e77c0050abbfd1.jpg)
In Microsoft Word, regular spaces are represented by a small, solid dot and nonbreaking spaces are represented by a slightly larger circle positioned higher than the regular-space dot.
To see these and other formatting symbols in your Word document, select the Show/Hide button in the Paragraph group of the Home tab. To hide the formatting symbols, reselect the Show/Hide button.
Insert Nonbreaking Spaces in Microsoft Word Using the Symbol Dialog Box
1. Place your cursor where the nonbreaking space should be inserted. Alternately, if a regular space already appears where the nonbreaking space should be inserted, select the regular space, as shown in the image below.
2. Select the Insert tab.
3. Select Symbols in the Symbols group.
4. Select More Symbols in the drop-down menu.
5. Select the Special Characters tab in the Symbol dialog box.
6. Select Nonbreaking Space from the Character menu.
7. Select the Insert button to insert the nonbreaking space.
Pro Tip: You can move your cursor around the document and insert additional nonbreaking spaces or other special characters while the Symbol dialog box is open.
8. Select the Close button to close the Symbol dialog box.
Insert Nonbreaking Spaces in Microsoft Word Using the Keyboard Shortcut
1. Place your cursor where the nonbreaking space should be inserted. Alternately, if a regular space already appears where the nonbreaking space should be inserted, select the regular space (see figure 1).
2. Select Ctrl + Shift + Space on your keyboard to insert the nonbreaking space.
Further Reading:
Introduction: How to Install Microsoft Office 2016 for Mac for Free
How To Insert A Thin Space In Microsoft Word 2016 For Mac free. download full Version
Microsoft has put out the free download of Office 2016 for Mac public preview, without any Office 365 subscription required. The new software includes support for Retina displays, iCloud syncing, and looks like the versions of Office currently available on Windows and mobile.
You can begin the free download here.
Step 1: Download the Install
Once you download the 2.6GB file to your downloads folder, click on the Office Preview Package to get started. You will be guided through the necessary steps to install this software.
Tip: I had to upgrade my OS X because you can't install Office for Mac with any version of OS X below 10.10. To see my tutorial on how to upgrade your OS X go here.
I also had some internet interruptions on my initial download to my downloads folder and had a hard time opening the package because it did not download the full 2.6GB. Make sure that you fully downloaded the package.
Step 2: Read and Agree to Licensing Agreement
The software license agreement comes in many languages, this one in English. Once you read the agreement, you will have scrolled to the bottom. Click continue to agree.
Step 3: Agree to the License Agreement to Begin Installation
You will then be prompted to agree. Once you do you will select what users of your computer will have access to the software to select the destination for install. You will need 5.62GB of free space to install. Select and click continue.
Step 4: Install Office for Mac
I want all users of my computer to be able to access Office and made sure to have the available space. Now I am ready to install. I click install. I had to wait a few moments for the installation to complete. Then I was notified that the installation was successful. And my installation is complete.
Be the First to Share
How To Insert A Thin Space In Microsoft Word 2016 For Mac Stuck On Loading
Recommendations
How To Insert A Thin Space In Microsoft Word 2016 For Mac Os
How To Insert A Thin Space In Microsoft Word 2016 For Mac Youtube
Battery Powered Contest
Plywood Challenge
Plastic Contest