- How To Repair Corrupted Files
- Corrupted File Repair Windows 10
- Repair Corrupted Jpeg
- Repair Corrupted Files On Usb Stick
I can imagine your astonishment when you click on a folder or a file and it doesn't open on your Windows 10 PC. Instead, you view a pop-up telling you that the file or folder is corrupt. Most users get some version of 'The file or directory is corrupted or unreadable' message. It's odd and concerning. That's why we shall help you fix that, and open corrupt Files and Folders on your Windows 10 PC.
- To repair the corrupted files manually, view details of the System File Checker process to find the corrupted file, and then manually replace the corrupted file with a known good copy of the file. Last Updated: Jul 7, 2019.
- The Inbox Repair Tool may need to be run several times in order to fully repair your personal folder (.pst) file. The Inbox Repair Tool cannot repair every problem that is detected. In some cases, items may not be recovered if they were permanently deleted or corrupted beyond repair.
In the case of external hard drives or USB drives, you will see 'X: is not accessible' (where X is the respective drive letter) error followed by the same corrupt file message. The system will then bring up another pop-up that will ask you to format the drive saying, 'You need to format the disk in drive X: before you can use it.' You don't want to format it because you'll lose all files and folders on the drive.
The second one on the list is Hetman File Repair. You can repair a corrupted image file with this one. It’s compatible with different image types such as with JPEG, JPG, JPE and JFIF files in lossless mode. It can also repair file types such as TIFF, TIF, FAX, G3 and G4 files.
Here are a few ways to fix corrupted folders and files in Windows 10. Follow them and make sure that never happens again.
Let's begin.
How Did the File or Folder That Got Corrupt
You should understand the primary causes of this unfortunate event. It will help you troubleshoot it better.
- The MFT or FAT partition containing the file or folder is corrupted
- Virus or malware problem
- Pen drive or other external drive was damaged physically
- Yanked out the external drive without safely removing it first

How To Repair Corrupted Files
The solutions should work for both internal and external drives. I will share more details where necessary.
Note: External drives damaged due to water, fire, or physical drops can't be recovered. You will have to take the drive to an data recovery expert, and the data recovery will depend on the condition of the drive.1. Scan for Virus, Other Threats
You can either run your favorite antivirus app or use the built-in Windows Defender (now, Microsoft Defender) that comes preinstalled on all Windows 10 computers. Windows Defender has come a long way and is among the most effective antivirus apps in the world right now.
Download, install, and run Malwarebytes now. Malware is not the same as a virus. You need both on your computer to protect your files and folders from getting corrupted. Finally, you should download and run the Safety Scanner app from Microsoft. Always download the latest version before running it. The portable app is not updated automatically.
Get Malware BytesAlso on Guiding Tech
How to Create a Recovery Drive in Windows 10 and Why Would One Want to
Read More2. Check for System Errors
Open File Explorer (press Windows key + E keyboard shortcut) and right-click on the drive that's corrupted to select Properties.
Under the Tools tab, click on Check in the Error checking box.
Windows 10 will now check and fix common drive-related issues in the background.
3. Run Windows Memory Diagnostic Tool
Microsoft staff recommends running the Windows Memory Diagnostic tool to make sure its not a memory leak or similar issue with your computer. Search Control Panel in Windows search and open it. Then, go to System & Security > Administrative Tools. That will open a new window where you will double-click on Windows Memory Diagnostic Tool.
Click on 'Restart now and check for problems (recommended)' option from the pop-up that follows. Your PC will reboot automatically after that, so make sure you've saved your work before clicking on that option.
4. Run Check Disk Command
One of the most common solutions for the corrupted file and folder error is the Check Disk command. Search for Command Prompt in Windows search and open it with admin rights by selecting Run as administrator from the left pane. Close all other programs.
Type the check disk command, as shown below, in the Command Prompt. Replace the letter 'x' with the drive letter that's corrupted. Works for both internal and external drives.
The process will take some time. After it completes, check if you can access the corrupted file/folder. Are you still getting 'The file or directory is corrupted or unreadable' message?
Do you see a message stating that the volume is in use by another process and schedule the scan? If you do, then type Y and hit Enter to confirm scan schedule and reboot your computer. So it will start the scan while your computer is in the boot process.
Also on Guiding Tech
How to Permanently Delete Hard Drive Data with Eraser
Read More5. Format and Recover Data
This solution applies to those who use external hard disks or flash drives and get the 'The file or directory is corrupted or unreadable' error with an option to format it. As noted earlier, formatting the drive will delete all data on the drive.
The first thing you need to do is take a backup of the data on a different drive. There are a number of data recovery apps available in the market. We have covered Recuva and EaseUS, two of the most popular ones.
Check if that works and you are able to open the file/folder. If not, then go ahead and format the drive. You will also find the format option when you right-click on the drive letter. However, try your best to recover the files before formatting your drive.
6. How to Prevent Data Loss
It doesn't matter where your data sits, internal drive or external, there is always a potential of loss due to a variety of reasons. One of the best ways to protect your data is by taking automatic backups locally or on cloud storage. You can use OneDrive, Google Drive, or Dropbox. You can always use an external drive for taking backups, but even that will be prone to errors and physical damage. Still, some backup option is always better than none.
Prevention Is Better Than Cure
The best way is to take a cloud backup, so you don't face this problem ever again. If you are already facing it, you can either try troubleshooting it or using a file recovery software like EaseUS or Recuva to recover lost data. However, recovery is dependent on several factors like whether the data was written over, were the files corrupt beyond repair, and so on. For now, learn from this mistake so you don't find yourself in a similar mess again.
Next up:Restoring your computer to a previous point in time may or may not work. Also, it can help with several Windows errors. Click on the link below to learn the difference between restore and reset functions and how to perform them.
The above article may contain affiliate links which help support Guiding Tech. However, it does not affect our editorial integrity. The content remains unbiased and authentic.Read NextWhat Is the Difference Between Restore and Reset in Windows 10
Corrupted File Repair Windows 10
Also See#backup #folderDid You Know
Microsoft Edge was initially code-named Project Spartan.
More in Windows
3 Best Fixes for Android MicroSD Card Not Showing up on PC
Dec 10, 2020 • Filed to: Recover & Repair Files • Proven solutions
Do you work with PDF (Portable Document Format) files? The file format developed by Adobe contains all the required components that are vital to show the entire document in one layout. Irrespective of the operating system, you can easily share this highly secure document.
While working on these files, users encounter error messages like - your PDF file is corrupted or not readable? Are you also getting this error? When you see such messages, it can even lead to the loss of your important data. Are you wondering now how to repair corrupted PDF?
This article will guide you with the possible reasons for corrupted or damaged PDF files and various ways to repair damaged PDF. If your PDF file is deleted accidentally, you can quickly recover it with Recoverit Data Recovery.
Part 1: Possible Reasons for PDF File Corrupted or Damaged?
While uploading, downloading, or during your everyday use, the PDF file can get corrupted anytime. Some of the possible causes for its damage or corruption are:
- Improper download: While downloading the PDF files, sometimes you have an unstable internet connection. It can lead to failed or incomplete download. This damages the file structure and thus results in corruption.
- Problem with your storage media or hard drive: If you have your PDF on the corrupted hard drive, USB device, or any other social media, it results in corruption of your file too.
- Unexpected system shutdown: Sometimes, while working on your computer, you experience a sudden shutdown of your computer or laptop. It can be because of power failure or any internal system error. But in such a scenario, if you are transferring your PDF file or working on it, chances are high of it being getting corrupted.
- Virus: Any virus or malicious file in your system can also be the possible cause for corrupt or damaged PDF files.
- Incompatible programs: Using incompatible programs to open the PDF can also damage your files.
The cause of the corruption of PDF files can be any. If you are also into such a situation, repair the PDF easily with the methods discussed in the next part.
Part 2: How to Repair Corrupt or Damaged PDF files
Whenever you come across such a situation, where your important PDF file gets corrupted, do not panic. Try some basic troubleshoots like:
- Copy or download the file from the source again.
- Try restoring it from backup
- If you are editing the file, you can even try restoring it from the previous version and do the editing again.
However, if none of the above listed troubleshoots work, there is nothing to worry about. We are listing below the effective methods for recovering your important PDF document. Follow the detailed steps and repair PDF file easily and quickly.
1. Try other PDF Reader utilities
When you are facing trouble while accessing your PDF files, before searching on how to repair PDF file check whether the problem is with the PDF reader or file. For checking the problematic area, you can consider opening it with other PDF reader tool.
You can check online, the search engine will make you available with numerous PDF readers. Select the compatible one and try opening your file in it. If the file fails to open, try the next method to repair the corrupted PDF.
2. Restore previous file version
Windows 10 users can use the in-built backup utility tool to restore the previous version of the inaccessible PDF file. Proceed with the following steps:
Step 1: Open Update and Security
Press the Windows button and select settings to reach update and security
Step 2: Restore the backup and get access to your PDF file
If you have not taken the backup, then you can also try the File history feature to restore the previous version of the file.
Step 1: Right on your file in Windows Explorer and click on 'Properties.'
Step 2: Move to the previous versions tab to restore.
Check the previous versions of the PDF files. Click on the latest or the right version and check whether it is the one that will restore your file into the system.
If the previous version unable to restore your file, you can repair PDF online with the online tool.
3. Use a free online PDF repair tool
To repair PDF file online, you can try 'Sejda,' a free online tool used to repair damaged PDF. You can repair a PDF file with 200 pages or a document of 50 MB. The tool allows 3 tasks per hour and keeps your files private before automatically deleting it after 2 hours.
Repair corrupted PDF file with the following steps:
Step 1: Select Files
After opening the 'Sejda.com' website, click on 'Upload PDF files' to select the corrupted file. You can even drag and drop your file to the page to begin the repairing process.
Step 2: Repair PDF
After loading the file, click on the 'Repair PDF' and wait until the process completes.
4. Try professional PDF repair software
Stellar, the professional tool is effective software that can repair damaged PDF files easily. It is compatible with your Windows 7, 8, 8.1, and 10 and supports PDF files of versions 1.3 to 1.7. Stellar helps you in restoring all the content of the PDF. It includes tables, page format, word art, comments, headers, footers, etc.
Features:
- Repair damaged or corrupt PDF files and its components.
- Restore all the music, videos, graphs, hyperlinks, text, graphs, digital signatures, and other content of the PDF file.
- You can also repair PDF files stored on external devices.
If you are wondering how to repair a damaged PDF file, then here are the detailed steps for you.
Step 1: Add Corrupted PDF
Open the main interface of the Stellar PDF repair tool and select the corrupted file by clicking on the 'Add file option.' If you want to repair more than one file, you can add more PDf files with the use of the 'Add' button.
Step 2: Repair the PDF
After adding files, click on the 'Repair' button to begin the repairing process. When the repairing is in progress, you can stop the process anytime in between the on-going repairing process.
Step 3: Preview and Save
Once the repairing process completes, view the repaired PDF file, by clicking on the 'OK' button. When you are sure that the file is repaired completely save it at the desired location.
More Related Articles:
Part 3: How to recover PDF file deleted accidentally
While accessing your PDF files, sometimes you accidentally hit the delete button, and your important data is lost. You strive to get your lost data. If you are in the same situation, do not worry. Data loss is not a matter of concern unless you have the Recoverit Data Recovery tool.
This ultimate software supports above 1000 file types and formats and can successfully recover data from your hard drive, recycle bin, desktop, and even from external devices. Does not matter how you have lost your data, the software can recover your files deleted under different scenarios.
Recover your deleted PDF file with the following three easy steps:
Step 1: Select a location

Download and launch the software Recoverit on your system. Choose the location from where the PDF file is deleted from your system. After the location selection, click on the 'Start' button.
Step 2: Scan the location
When the scanning is running, you can add filters to let the software search for the specific file. During the scan, if you have found your deleted PDF file, you can even stop it in-between. However, if the scan completes and but you have not got your lost PDF file, you can try 'advanced search.'
Repair Corrupted Jpeg
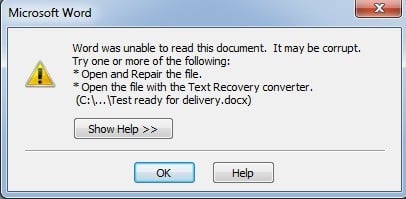
The 'advanced' feature allows the software to do an in-depth search and look for the deleted PDF file.
Step 3: Preview and save
When the scan completes the software allows you to preview your recovered files. After verifying your PDF file, click on the 'Recover button and save the file to the required location.
Note: While selecting the location to save the recovered file, it is recommended never to save on the same path from where you have lost your data. This can overwrite your precious data.
With this step, you have successfully recovered your important PDF file.
The Bottom Line
PDF files saved on your computer or any other storage media can get damaged or corrupted anytime. The reason for data corruption can be any, but you can easily recover them. We have discussed various ways of recovering your damaged or corrupted PDF file. Stellar Repair for PDF is the most recommended software to recover your PDF files.
Repair Corrupted Files On Usb Stick
However, during the recovery process or while working on the PDF file if you accidentally delete your file, Recovereit Data Recovery software can help you in recovering it.
Rescue & Fix Files
- Recover Document Files
- Repair Document Files
- Recover & Repair More
- Clear & Delete File
