When it comes to video conferencing on a Mac, Apple seems frustratingly in the dark. The company that made it such a priority nearly 20 years ago with the iSight camera, and brought video calls to our collective consciousness on phones with FaceTime, seems content to sell expensive computers with frustratingly awful webcams, year after year.
Just as annoying as the lackluster hardware is the fact that Apple doesn’t give users any built-in control to improve quality themselves. There’s no System Preferences adjustment for the FaceTime camera on a Mac. If the video app you’re using doesn’t have its own controls, you’re out of luck.
All hope is not lost, though. Wether you’re using third-party webcam hardware or Apple’s built-in FaceTime camera, you have options, if you’re willing to invest a bit of money in an app.
Try the Webcam Settings app
Choose Camera from the lefthand menu. Allow the app to access your camera by ticking the box next to it. If the application is opened on your Mac, you’ll receive a message asking you to quit it. Click “Quit Now” and close the System Preferences window. #2: Use your web browser. Let’s see how to enable camera permissions via Google Chrome.
There are several apps out there that let you change the settings on your Mac webcam. One of the more frequently mentioned options is iGlasses. We find it has a lot of great features, but it’s hard to recommend. First, it’s rather expensive at $20. Second, it creates a “virtual webcam” which works fine with some apps (like newer version of Zoom) but not with FaceTime, Photo Booth, or newer versions of Skype.
A better solution is probably the Webcam Settings app, which you can grab for $7.99 in the Mac app store. It works fine on macOS Big Sur and Apple Silicon macs (through Rosetta), and directly controls features of your webcam, so it works with nearly every app.
But, there is one current Mac with a better camera. Chances are you don't have it, so don't get too excited. It's the $5,000-and-up iMac Pro, which has Apple's on computer-based 1080p FaceTime HD. Webcam Settings for PC and Mac. Written by Mactaris. Category: Video Release date: 2019-10-30 Licence: $7.99 Software version: 3.0 File size: 1.45 MB Compatibility: Windows 10/8.1/8/7/Vista and Mac OS X 10.7. Updated August 2020: We've added NeuralCam Live as a new option for people with iPhones that need a webcam for a Mac. To check, go to Settings About Phone Android version.).
You can adjust exposure time, aperture, brightness, contrast, zoom, backlight compensation, focus, and lots more—depending on the hardware features of the camera you’re adjusting. You can save these settings as quick presets, too. Webcam Settings sits up in your menu bar for quick access, and doesn’t consume much in the way of resources.
It’s frustrating to shell out money for features that probably should be found in Apple’s system preferences, but with a little fiddling around you can really improve the look of your webcam.
Check your webcam maker’s software
If you’ve got an external USB camera (which we highly suggest if you do lots of remote learning or work, because Apple’s built-in cameras are so bad), you should check your camera maker’s website for any free software it offers.
You were probably able to just plug in your camera and have it work with Zoom and FaceTime and Skype and Teams and such, but installing the drivers may give you better control.
Logitech’s G Hub software, for example, is the hub for all Logitech’s gaming gear, including webcams. Or you might want to pop over to the support site and download the company’s Camera Settings app, which will let you tweak settings on all Logitech webcams.
Ultimately, the right thing would be for Apple to recognize the critical role webcams play in modern computer use and build in camera hardware on par with front-facing iPhone cameras. This should be accompanied by System Preferences controls to tweak their settings. Until that time, you’ll have to spend a bit of money, either on a paid app or an external webcam.
More from Western Digital
Join the newsletter!
Apple is always working on improving your security, and each macOS update brings new privacy features. In particular, macOS Catalina offers better control of your data. It requires apps to get your approval before accessing the camera and microphone on your Mac. Every time you open the application for the first time, you’ll need to permit it to use your computer’s camera.
Below we’ll show you how to give camera access for any installed app. Also, you’ll learn how to limit access for programs you suspect might be recording videos without your knowledge. Let’s dive in!
Securing your camera and microphone
By default, the latest macOS versions — macOS Mojave and macOS Catalina — prevent apps from getting your personal data without your permission. That’s why when you open the program that wants to access your hardware, you’ll receive a pop-up. To give access, you just have to click OK. If this is a reliable app from a legitimate developer, you’ll need to confirm once and never think about it again.
If you clicked “Don’t Allow,” you could easily change that later on your Mac. You can check what apps are allowed to use your camera and allow or block access at any time. And here’s how to do that.
How to manage your camera permissions
Now let’s see a few ways that allow the apps to access your camera. If you’re looking for a simple automated solution, jump straight to the last method.
#1: Use System Preferences
Follow these steps to give some apps access to your camera:
- Go to the Apple menu.
- Choose System Preferences.
- Click Security & Privacy.
- Choose Camera from the lefthand menu.
- Allow the app to access your camera by ticking the box next to it.
If the application is opened on your Mac, you’ll receive a message asking you to quit it.
Click “Quit Now” and close the System Preferences window.

#2: Use your web browser
Download Webcam Settings For Mac
Let’s see how to enable camera permissions via Google Chrome.
- Open Chrome.
- Go to the Chrome menu > Preferences.
- Choose Advanced > Privacy & Security.
- Under Privacy and security, click Site Settings.
- Choose Camera.
- Click Ask before accessing and adjust the setting to your liking.
The process is similar for all web browsers, so if you’re using Safari or Firefox, you shouldn’t have problems with finding camera permissions settings.

Macbook Pro Camera Settings
#3: Use Parental Controls
The parental control feature on Mac also allows you to manage your camera.
- Open System Preferences from the Apple menu.
- Choose Parental Controls.
- Click Enable Parental Controls.
- Enter your admin password if you’re asked.
- Click on the Apps tab and check Allow use of camera.
If you want to block camera access, uncheck the box. This will prevent all the apps on your Mac from using the built-in cameras.
#4: Use the app CleanMyMac X
We’ve come to the smoothest and the most intuitive way of taking care of your app permissions — with the help of an app called CleanMyMac X.
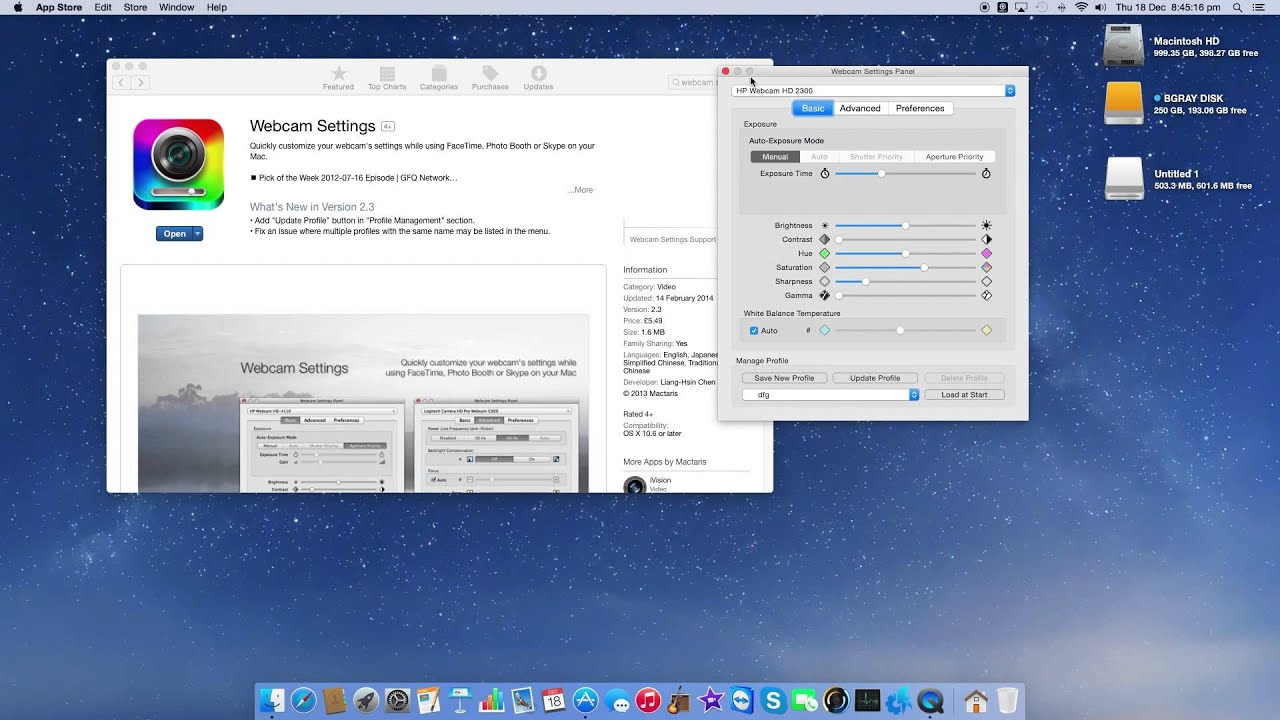
This program has a lot of useful features, like cleaning your Mac from junk files, speeding up the system, checking your computer for viruses and malware, and much more. Recently a new feature “Application Permissions” was released, and it allows controlling all your permissions, including your camera, in a few clicks. You should check it out!
- Download CleanMyMac X (a free trial version is available).
- Launch the app.
- Go to the Privacy tab.
- Click Scan.
- Choose “Application Permissions.”
- Check what apps have access to your camera and make changes.
Note: This feature is available only on macOS Catalina.
Once you’ve solved the issue with your permissions, check out other CleanMyMac’s tools. We recommend you to run a Smart Scan first. It will find unneeded files, determine potential threats, and define suitable speedup tasks for your Mac.
Then feel free to try other tools in the left panel —you’ll find a lot of useful tools for making your Mac as good as new.
Thanks for reading and stay tuned!
